Win10更新一直安装失败无法更新怎么解决?
作者:小敏敏 人气:最近有用户在更新自己系统的时候,出现了win10更新一直安装失败无法更新的情况,这个情况该如何解决呢?这里小编为大家带来了详细解决方法介绍,一起来看看吧!
Win10更新一直安装失败解决方法
1、在Windows10系统,在打开系统更新界面,提示需要重新启动,但是重新启动后,还是无法安装。

2、我们可以右键点击Windows10左下角的开始按钮,在弹出菜单中选择“运行”菜单项。

3、接着在打开的Windows10运行窗口中,输入命令services.msc,然后点击确定按钮运行该程序。

4、这时会打开Windows10服务列表,在列表中找到Windows Update服务项,然后右键点击该服务项,在弹出菜单中选择“停止”菜单项。

5、接下来打开Windows资源管理器,然后定位到C:\Windows\SoftwareDistribution文件夹。

6、接下来选中该文件夹中的“Datastore”与“Download”文件夹,然后右键点击这两个文件夹,在弹出菜单中选择“删除”菜单项,把这两个文件夹删除。

7、接下来在再次打开 Windows服务窗口,右键点击Windows Update服务项,在弹出菜单中选择“启动”菜单项。

8、接着打开Windows设置窗口,在窗口中点击“更新和安全”图标。

9、再次更新就会发现现在可以正常的下载与安装新补丁了。

安装失败无法更新可能原因及解决方法
1、导致一直安装失败的原因有很多其中绝大部分都是因为系统本身沉积的文件导致的。
2、由于很多的程序在使用过程中会出现很多的注册表垃圾文件这些是无法清理的。
3、所以如果一直显示安装失败最有效率的解决办法就是为电脑重新安装最新的系统。
4、直接为电脑安装最新系统除了可以解决系统的更新问题还可以让电脑恢复流畅运行。
 Win11切换不出输入法怎么办 切换不出输入法解决方法
Win11切换不出输入法怎么办 切换不出输入法解决方法 怎么处理Win10激活错误代码0xC004F034?
怎么处理Win10激活错误代码0xC004F034? Win10电脑声音有破音怎么办?
Win10电脑声音有破音怎么办? 电脑提示Wtautoreg.exe无法找到入口怎么解决?
电脑提示Wtautoreg.exe无法找到入口怎么解决? 鸿蒙系统和安卓系统哪个好?鸿蒙系统和安卓系统区别详解
鸿蒙系统和安卓系统哪个好?鸿蒙系统和安卓系统区别详解 Win7系统打开服务管理界面的几种方法汇总
Win7系统打开服务管理界面的几种方法汇总 Win11无法安装 提示电脑不支持TPM2.0
Win11无法安装 提示电脑不支持TPM2.0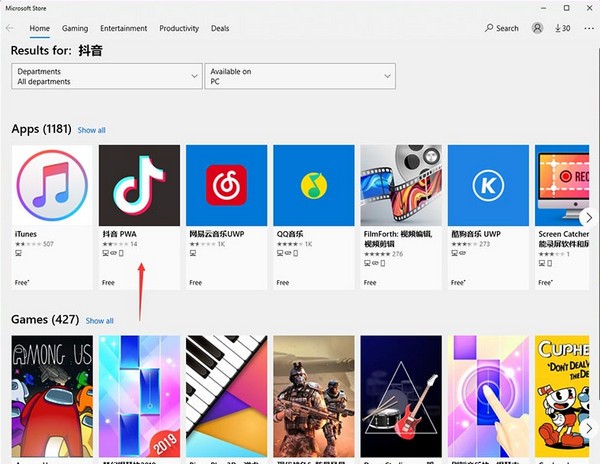 windows11怎么安装安卓软件 windows11安装安卓软件方法
windows11怎么安装安卓软件 windows11安装安卓软件方法 键盘中的win菜单键无法使用怎么办?
键盘中的win菜单键无法使用怎么办? Win10玩不了罪恶都市怎么办?Win10玩不了罪恶都市的解决方法
Win10玩不了罪恶都市怎么办?Win10玩不了罪恶都市的解决方法