无TPM模块VMware虚拟机怎么安装Win11 虚拟机安装Win11教程
作者:本站作者 人气:很多小伙伴遇到vmware虚拟机无法安装win11,这是因为微软win11系统的限制,需要uefi安装并开启tpm功能,那么无TPM模块VMware虚拟机怎么安装win11呢?下面小编就为大家详细的介绍一下,大家感兴趣的话就一起来了解下吧!
无TPM模块VMware虚拟机怎么安装Win11?无TPM模块VMware虚拟机安装Win11教程
1,首先下载VMware虚拟机,然后下载win11 预览版镜像,安装虚拟机后我们先创建一个虚拟机,接着打开虚拟机设置,添加“可信任平台模块”,如下图所示;

2,从图中可以看到,用户可在虚拟机关机状态,在 Win10 虚拟机设置中,在固件类型中选择“UEFI”,如下图所示;
新版本VMware虚拟机中启用uefi方法如下:

老版本VMware虚拟机中启用uefi方法如下:

3,从下图中可以看到,访问控制处理加密状态,也就是我们vmware虚拟机中也开启了TPM2.0模块,这个时候我们就可以正常安装win11了。

4,以上就是VMware安装win11的效果图,如下图所示;

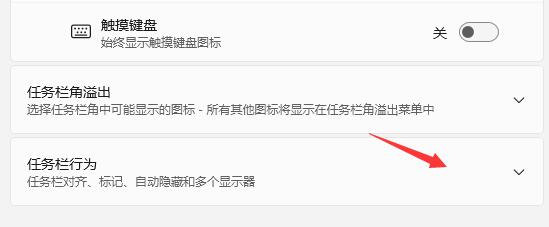 win11怎样把图标移动到左边?win11把图标移动到左边教程
win11怎样把图标移动到左边?win11把图标移动到左边教程 Win11有哪些不能用的软件 Win11不能用的软件应用一览
Win11有哪些不能用的软件 Win11不能用的软件应用一览 Win11怎么打开安全中心 打开安全中心操作流程
Win11怎么打开安全中心 打开安全中心操作流程 Win11任务栏位置怎么修改 任务栏位置修改方法
Win11任务栏位置怎么修改 任务栏位置修改方法 Win11如何取消推荐的项目 取消推荐项目方法
Win11如何取消推荐的项目 取消推荐项目方法