如何更改Win11中鼠标设置 更改Win11中鼠标设置方法
作者:本站作者 人气:近日有一些小伙伴咨询小编如何更改Win11中鼠标设置?下面就为大家带来了如何更改Win11中鼠标设置的具体方法,有需要的小伙伴可以来了解了解哦。
如何更改Win11中鼠标设置
1.通过设置菜单调整鼠标灵敏度
同时按下Windows+I。
转到蓝牙和设备,然后导航到鼠标。

查看鼠标指针速度选项,然后根据需要调整滑块。

2. 自定义滚动选项
同时按+再次打开设置菜单。WindowsI
单击蓝牙和设备部分,然后导航到鼠标。
在此页面中,您还可以选择调整滚动设置。
在这些方面,请考虑以下选项:滚动鼠标滚轮进行滚动(您可以选择一次多行或一次一个屏幕),调整行以一次滚动滑块,启用或禁用滚动不活动将鼠标悬停在窗口选项上时。

3. 通过控制面板调整指针选项
按Windows键,然后键入Control Panel,然后打开它。

导航到硬件和声音部分。

查看设备和打印机部分,然后单击鼠标。

单击指针选项选项卡。

在这里,您可以调整某些规格,例如Motion 或 Visibility。

单击应用按钮,然后单击确定。
4. 使用控制面板个性化鼠标按钮
按照前一个解决方案中的前 3 个步骤进行操作。
在鼠标属性窗口中,而不是指针选项选项卡,选择按钮之一。

在这里,您会发现另外三个选项:按钮配置(允许您切换主要和次要按钮)、双击速度和ClickLock。

进行更改后,单击Apply,然后单击Ok。
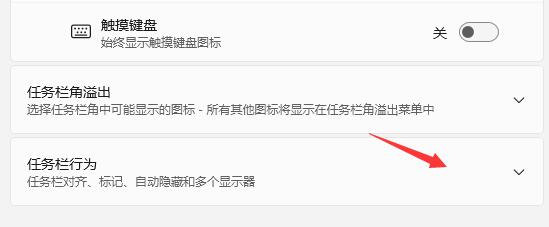 win11怎样把图标移动到左边?win11把图标移动到左边教程
win11怎样把图标移动到左边?win11把图标移动到左边教程 Win11有哪些不能用的软件 Win11不能用的软件应用一览
Win11有哪些不能用的软件 Win11不能用的软件应用一览 Win11怎么打开安全中心 打开安全中心操作流程
Win11怎么打开安全中心 打开安全中心操作流程 Win11任务栏位置怎么修改 任务栏位置修改方法
Win11任务栏位置怎么修改 任务栏位置修改方法 Win11如何取消推荐的项目 取消推荐项目方法
Win11如何取消推荐的项目 取消推荐项目方法