win11资源管理器闪退怎么办 资源管理器闪退解决方法
作者:本站作者 人气:近日有一些小伙伴咨询小编win11资源管理器闪退怎么办?下面就为大家带来了win11资源管理器闪退怎么办的解决方法,有需要的小伙伴可以来了解了解哦。
win11资源管理器闪退解决方法
一、检查 Windows 更新
打开设置。
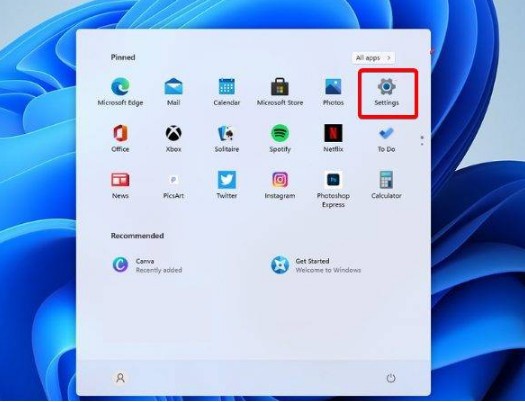
转到Windows 更新。
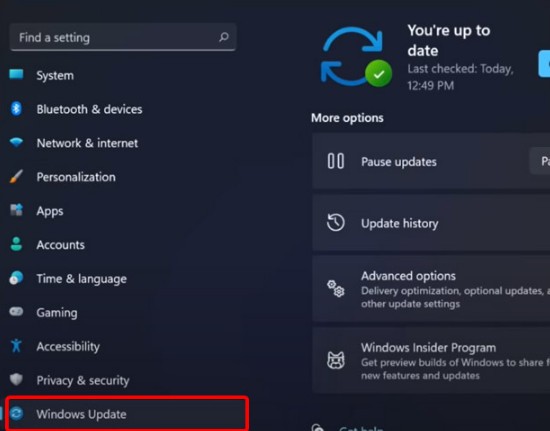
选择检查更新。
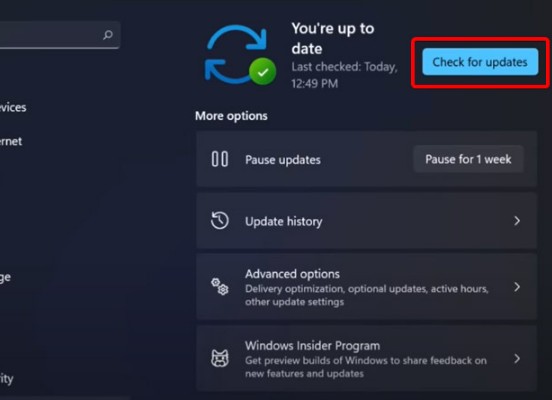
使用此选项,您的操作系统将自动推荐并修复问题,例如导致 Windows 11 文件资源管理器崩溃的损坏设置。
二、重新启动 Windows 11 文件资源管理器
按键盘上的 Ctrl + Alt + Delete,然后选择Task Manager。
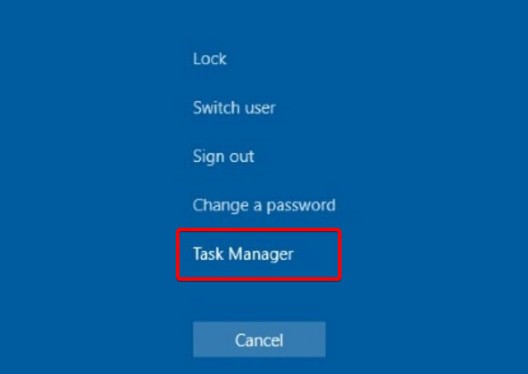
单击“进程”选项卡,搜索“文件资源管理器”,然后选择它。
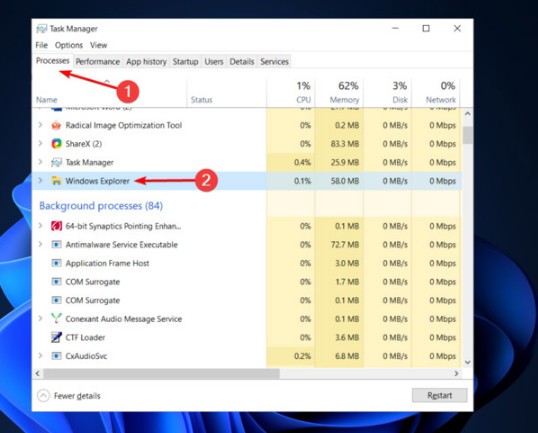
单击重新启动按钮。
三、调整文件资源管理器选项
打开控制面板。
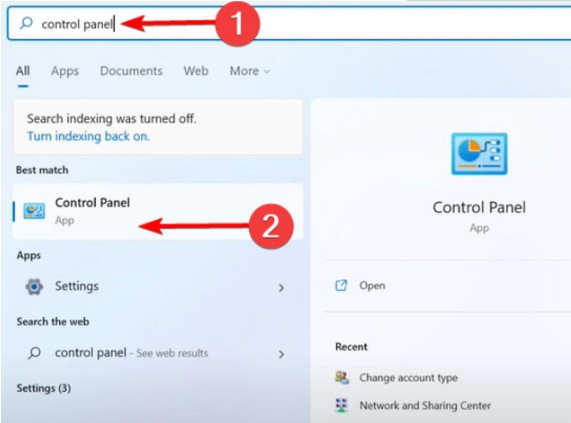
在右上角的搜索栏中,键入文件资源管理器选项并打开它。
选择常规选项卡。
在打开文件资源管理器旁边:下拉菜单,然后选择此电脑选项。
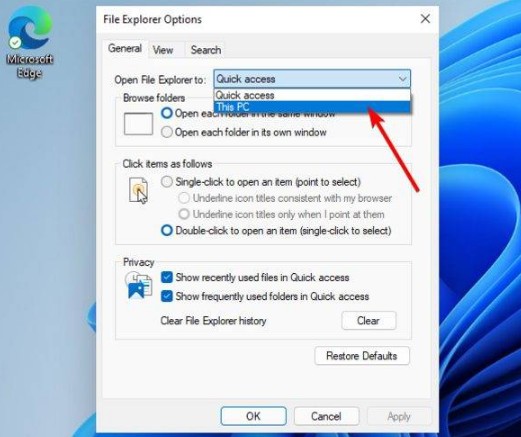
单击应用,然后单击确定。
四、清除缓存
单击“开始”按钮,键入“控制面板”,然后单击它
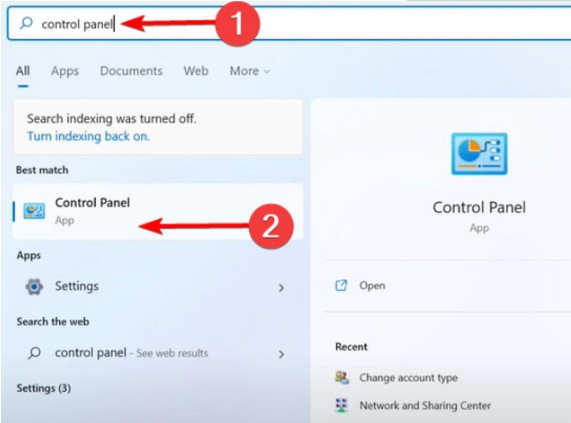
在右上角的搜索栏中,键入文件资源管理器选项并打开它。
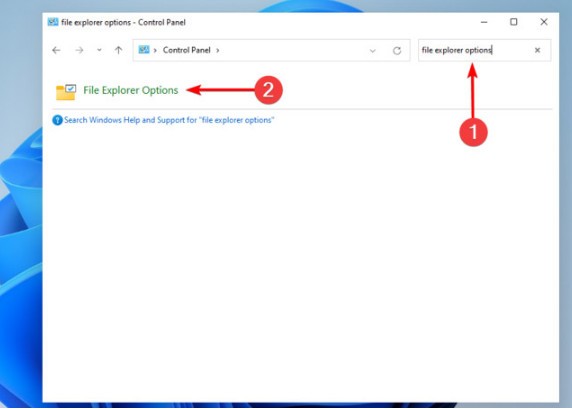
选择General选项卡,然后在Privacy部分,单击Clear,然后选择OK。
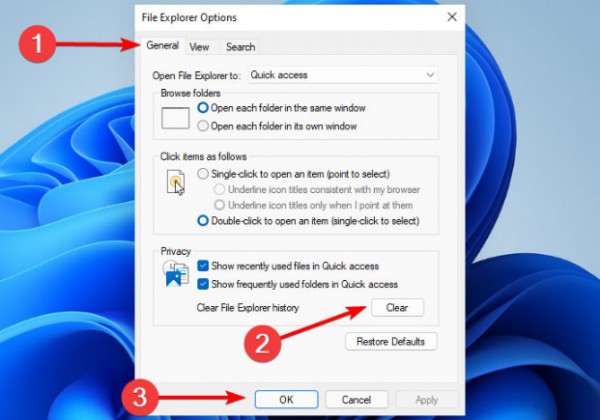
使用此选项,您将能够清除可能导致 Windows 11 文件资源管理器崩溃的历史记录。
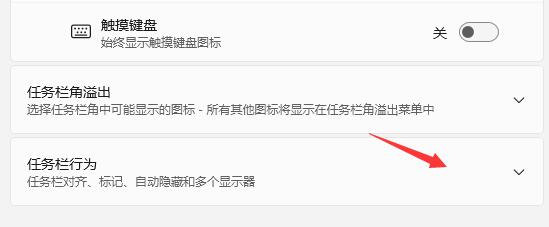 win11怎样把图标移动到左边?win11把图标移动到左边教程
win11怎样把图标移动到左边?win11把图标移动到左边教程 Win11有哪些不能用的软件 Win11不能用的软件应用一览
Win11有哪些不能用的软件 Win11不能用的软件应用一览 Win11怎么打开安全中心 打开安全中心操作流程
Win11怎么打开安全中心 打开安全中心操作流程 Win11任务栏位置怎么修改 任务栏位置修改方法
Win11任务栏位置怎么修改 任务栏位置修改方法 Win11如何取消推荐的项目 取消推荐项目方法
Win11如何取消推荐的项目 取消推荐项目方法