WPS文档怎么自定义添加词典 自定义添加词典教程
作者:本站作者 人气:
WPS文档 9.8M / 中文
点击下载WPS是非常好用的办公软件,有些行业在使用Word时经常找不到对应的词,这时就需要下载特殊的词典辅助办公,那么怎么添加呢?下面小编给大家整理了相关步骤介绍,感兴趣的小伙伴不要错过哦!
WPS文档自定义添加词典步骤教程
1、首先要下载后缀为.DIC的词典,下载完放在容易找的地方,让我们打开Word,点击开始
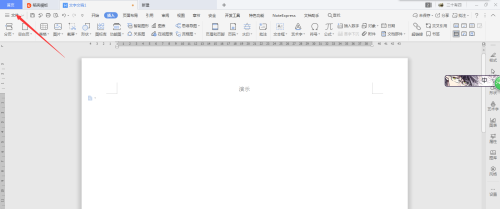
2、点击选项
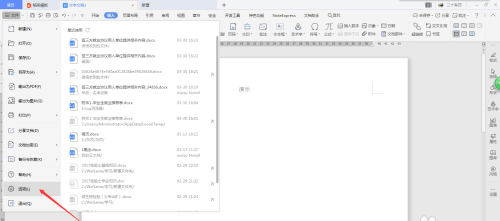
3、在弹出的选项框选择拼写检查,记住是拼写检查
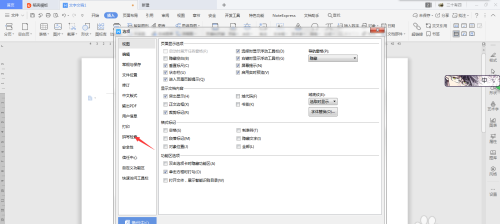
4、点击自定义词典
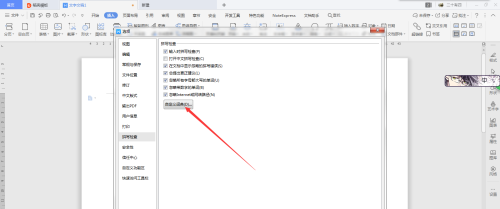
5、这时弹出一个框,在这里可以看到我们原先的词典,以及添加的词典,点击添加,找到存放词典的路径,点击确认,这样就可以了
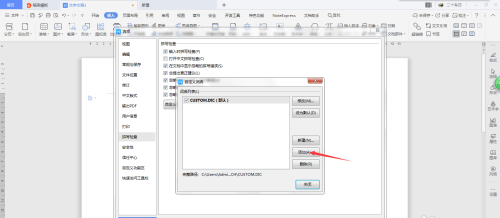
以上就是关于WPS文档自定义添加词典的全部内容了,希望对大家有所帮助。
 efi系统分区能删除吗?efi系统分区能否删除详细介绍
efi系统分区能删除吗?efi系统分区能否删除详细介绍 Win10系统怎么显示器自动关闭时间?
Win10系统怎么显示器自动关闭时间? 手机升级鸿蒙OS系统之后耳机不能使用怎么办?
手机升级鸿蒙OS系统之后耳机不能使用怎么办? 一般路由器故障最常见的原因有哪些?
一般路由器故障最常见的原因有哪些? 鲁大师新版怎么测试显示器 2018鲁大师检测示器教程
鲁大师新版怎么测试显示器 2018鲁大师检测示器教程 Win10电脑如何安装音频设备?安装音频设备的详细步骤
Win10电脑如何安装音频设备?安装音频设备的详细步骤 AMD双显卡切换型号怎么删除右键的AMD相关选项?
AMD双显卡切换型号怎么删除右键的AMD相关选项? dnf wegame截图在哪 wegame怎么看地下城勇士截图
dnf wegame截图在哪 wegame怎么看地下城勇士截图 怎么设置所有段落首行缩进2个字符?
怎么设置所有段落首行缩进2个字符? Win10系统菜单怎么切换成win7菜单样式?
Win10系统菜单怎么切换成win7菜单样式?