WPS文档插入的表格怎么批量填充序号 插入的表格批量填充序号教程
作者:本站作者 人气:
WPS文档 9.8M / 中文
点击下载不少伙伴在询问WPS文档插入的表格怎么批量填充序号,下面小编给大家整理了相关步骤介绍,感兴趣的小伙伴不要错过哦!
WPS文档插入的表格批量填充序号的教程介绍
1、打开WPS文档,选中需要填充序号的列。
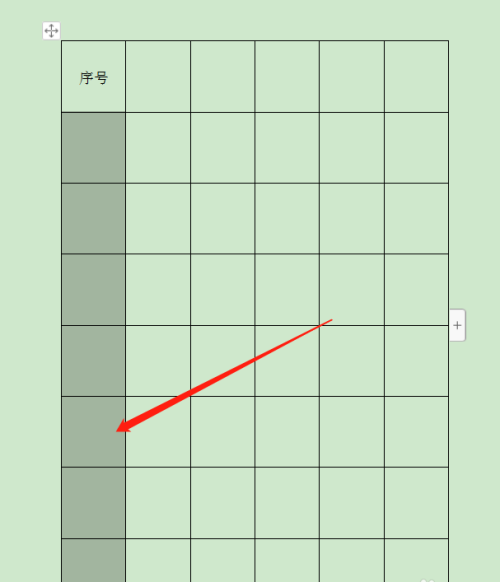
2、点击上方的编号。
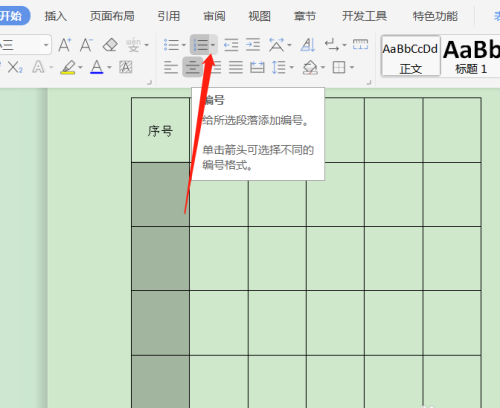
3、接下来点击自定义编号。
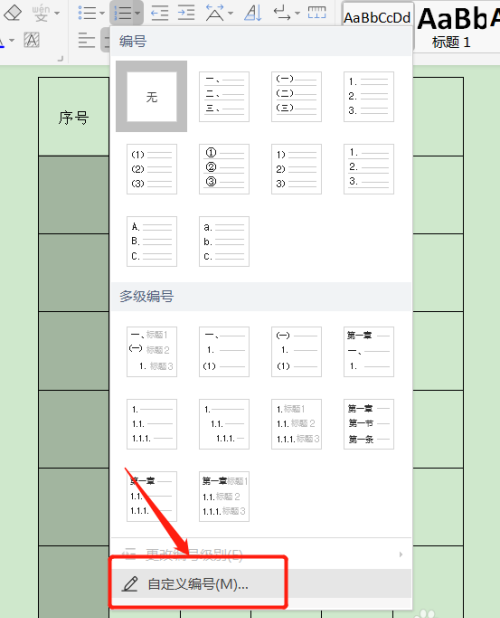
4、选择一个序号样式,点击自定义。
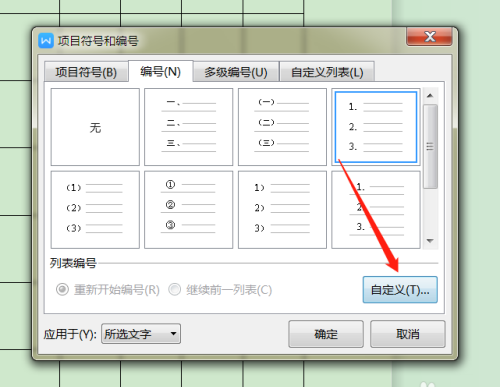
5、将编号样式的,删除。
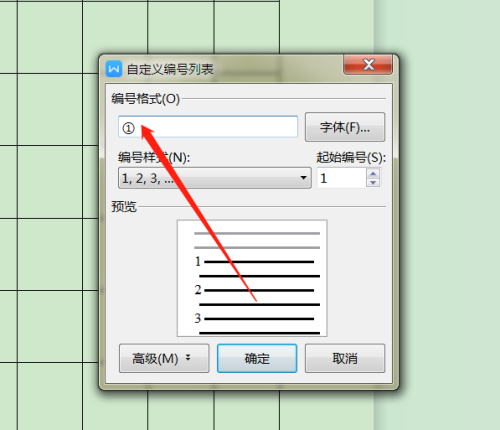
6、点击确定后,就自动填充了序号。
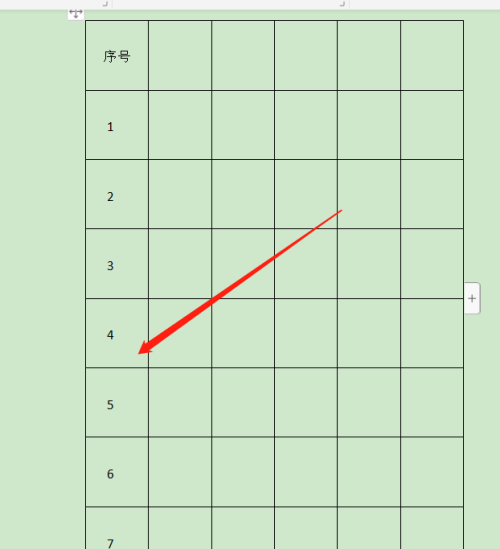
以上就是关于WPS文档插入的表格批量填充序号的全部内容了,希望对大家有所帮助。
 wps office ios版
wps office ios版 WPS Office手机版
WPS Office手机版 WPS Office 2019 For Linux
WPS Office 2019 For Linux wps office 2013官方版v9.1.0.4842 正式版
wps office 2013官方版v9.1.0.4842 正式版 WPS Office 2019内测版+优化版v10.1.0.7023抢鲜版
WPS Office 2019内测版+优化版v10.1.0.7023抢鲜版