如何用Photoshop给古装人像照片添加雪景效果 照片添加雪景效果教程介绍
作者:本站作者 人气:有小伙伴想要学习用Photoshop给古装人像照片添加雪景效果,今天小编就带领大家一起学习用Photoshop给古装人像照片添加雪景效果,一起来学习一下吧。
Photoshop给古装人像照片添加雪景效果的教程介绍
1.打开PS,将素材拖入PS中,新建一个图层,填充黑色,在菜单栏找到【滤镜-杂色-添加杂色】,点击确定
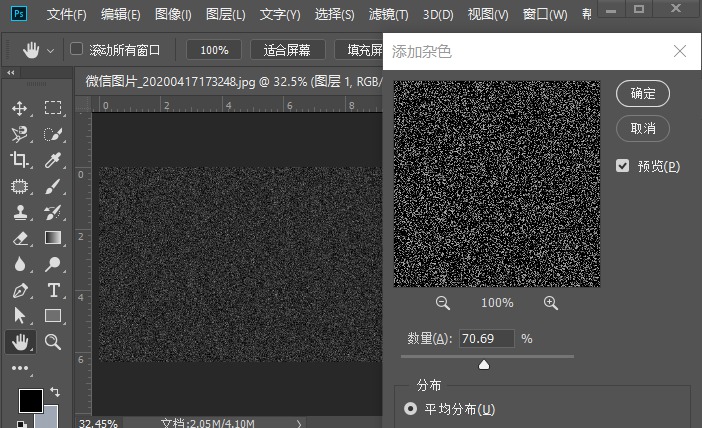
2.在菜单栏里找到【滤镜-模糊-高斯模糊】
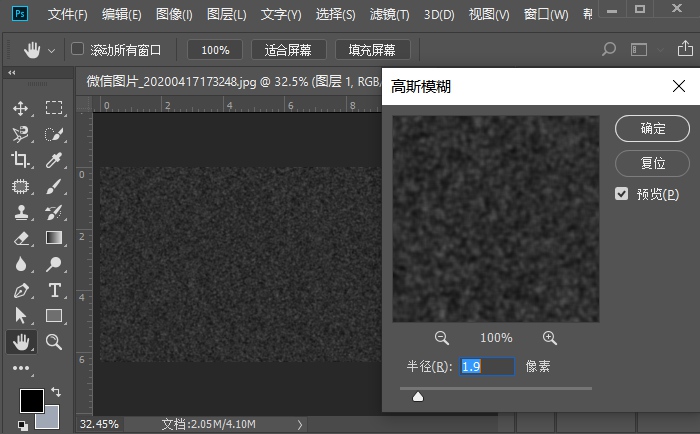
3.选择阈值,设置合适的参数
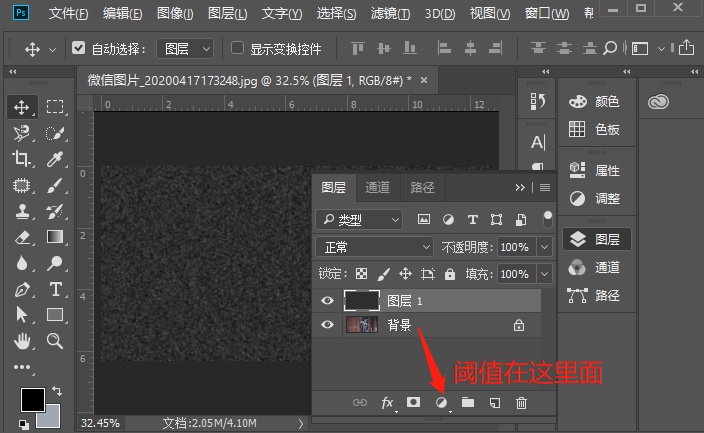
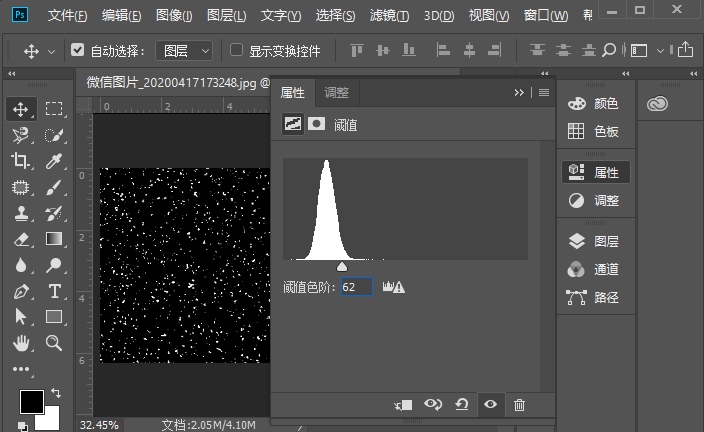
4.选中两个图层,按【Ctrl+e】合并图层,然后再次选择【滤镜-模糊-高斯模糊】
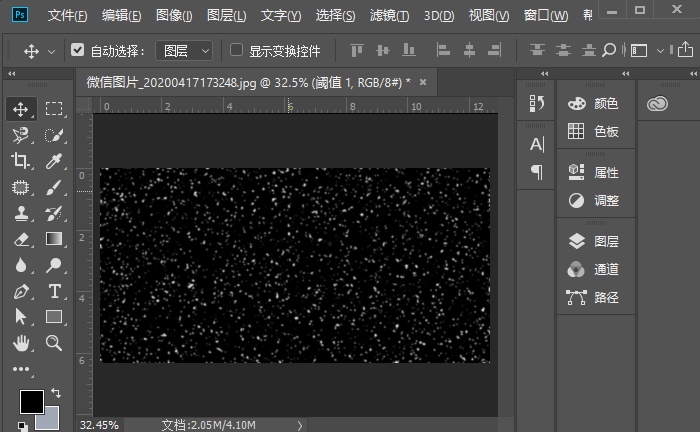
5.混合模式选择滤色,降低不透明度,用蒙版把不必要的擦除,飘雪的效果就做出来了
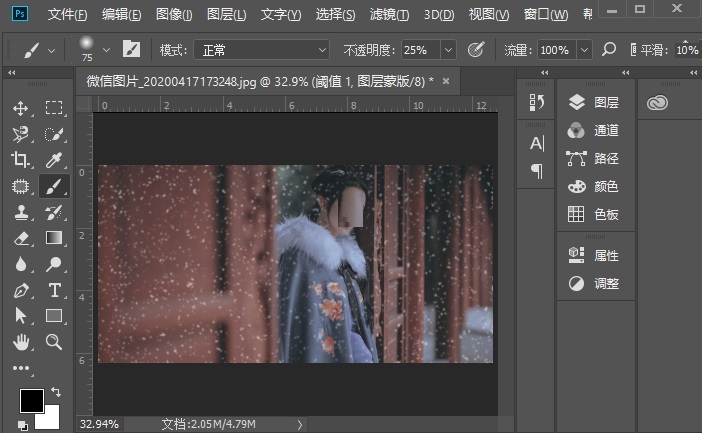
6.完成:

以上这里为各位分享了Photoshop给古装人像照片添加雪景效果的教程介绍,有需要的朋友赶快来看看本篇文章吧。
 Adobe Photoshop Express
Adobe Photoshop Express imgcook
imgcook Photoshop CC 2019
Photoshop CC 2019 photoshop启动界面修改工具(图文教程)
photoshop启动界面修改工具(图文教程) ps8.0下载中文版免费破解版
ps8.0下载中文版免费破解版 麒麟PS盒子
麒麟PS盒子 PS切图插件(Cutandsliceme)
PS切图插件(Cutandsliceme)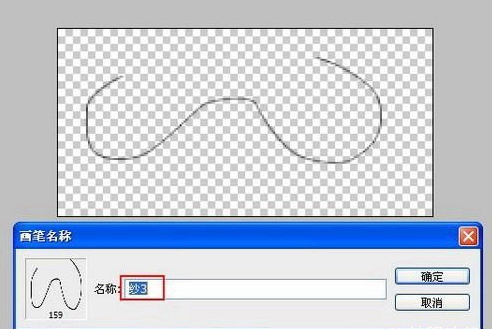 photoshop怎么制作风中飞扬的薄纱 photoshop制作风中飞扬的薄纱教程
photoshop怎么制作风中飞扬的薄纱 photoshop制作风中飞扬的薄纱教程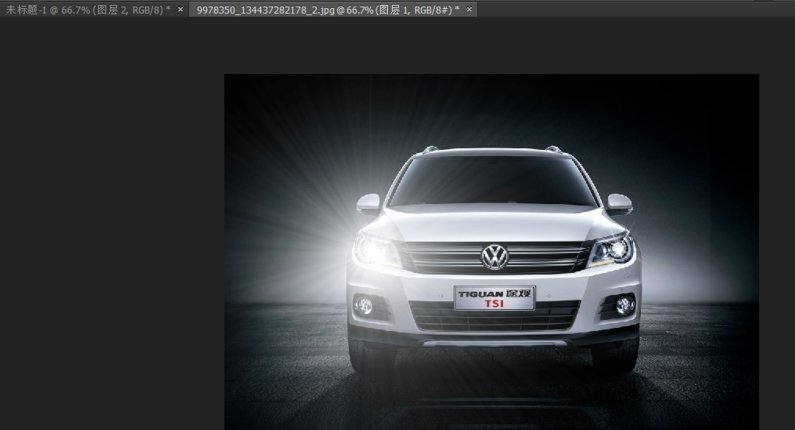 如何用Photoshop制作汽车射灯效果 Photoshop制作汽车射灯效果教程
如何用Photoshop制作汽车射灯效果 Photoshop制作汽车射灯效果教程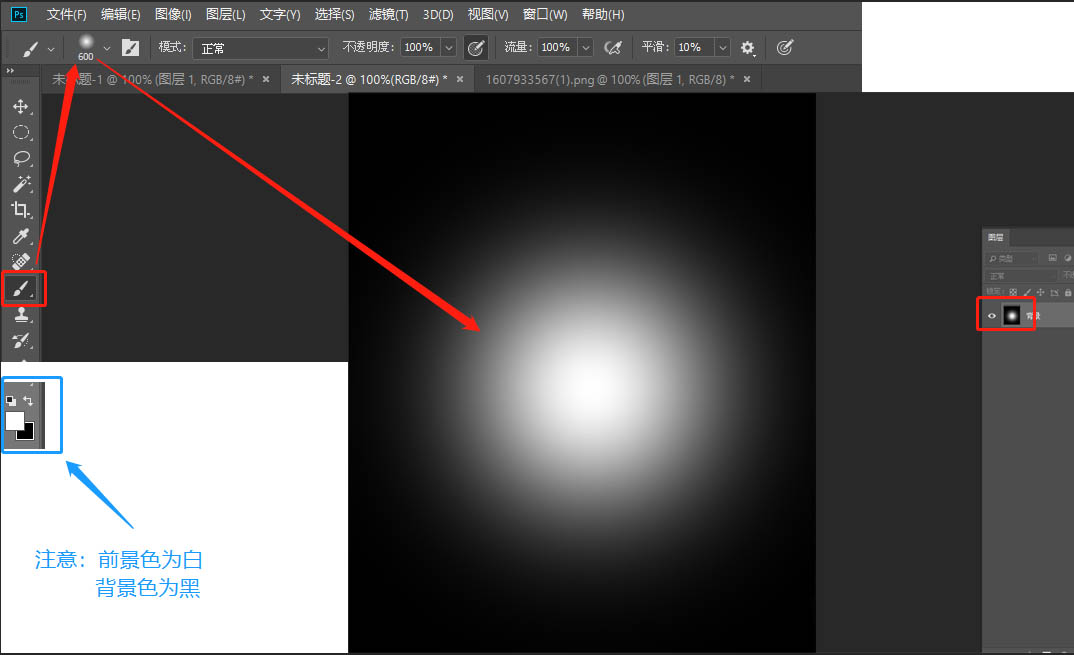 photoshop海报滤镜云彩光照效果怎么做 photoshop海报滤镜数值设计教程
photoshop海报滤镜云彩光照效果怎么做 photoshop海报滤镜数值设计教程