photoshop海报滤镜云彩光照效果怎么做 photoshop海报滤镜数值设计教程
作者:本站作者 人气:不少短视频可以制作海报滤镜云彩光照效果,视频很快数值也有缺少或者一带而过的情况,那么下面小编就为大家详细的介绍一下photoshop海报滤镜云彩光照效果怎么做,大家感兴趣的话就一起来了解下吧!
photoshop海报滤镜云彩光照效果怎么做
1、新建一个文档如图,宽:750px,高:900px,点击创建
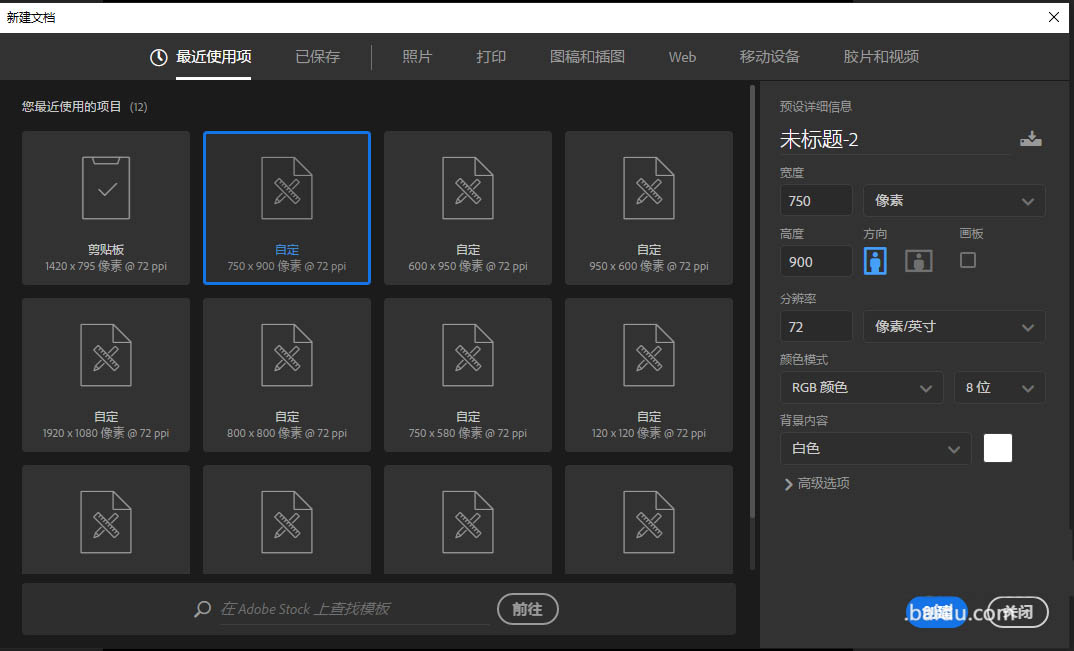
2、第一张图层填充为黑色;然后选择画笔工具,大小600,柔边,白色,100%不透明度;在画布上点一下,效果如图。ps:前景色为白色,背景色为黑色。
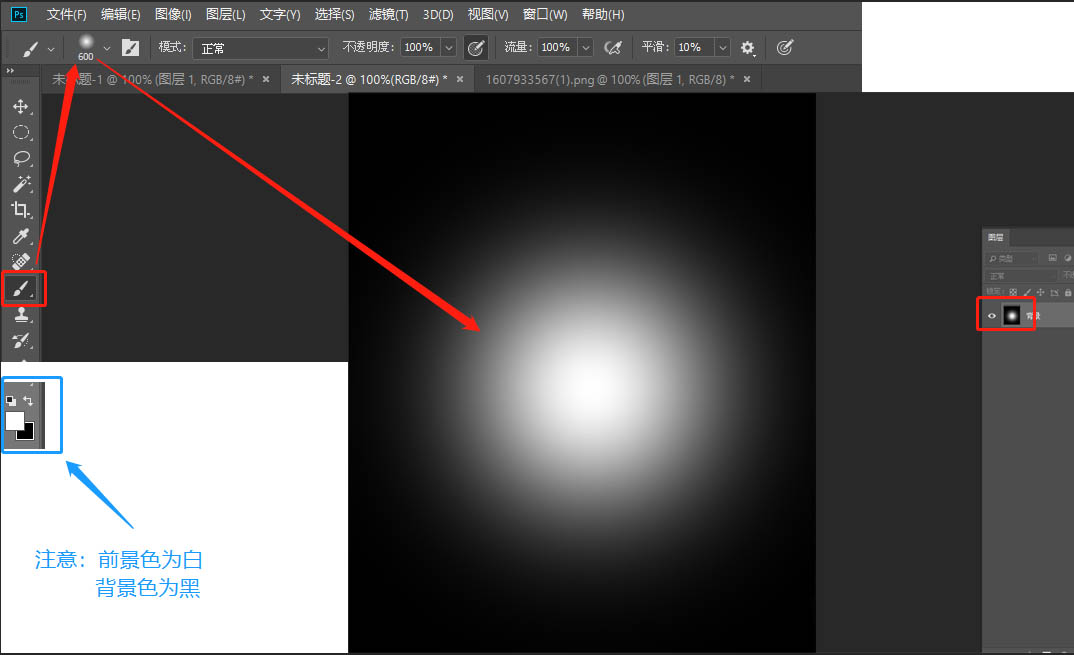
3、新建一个图层,填充为黑色;选中“图层一”然后执行滤镜——渲染——云彩。ps:前景色为白色,背景色为黑色。
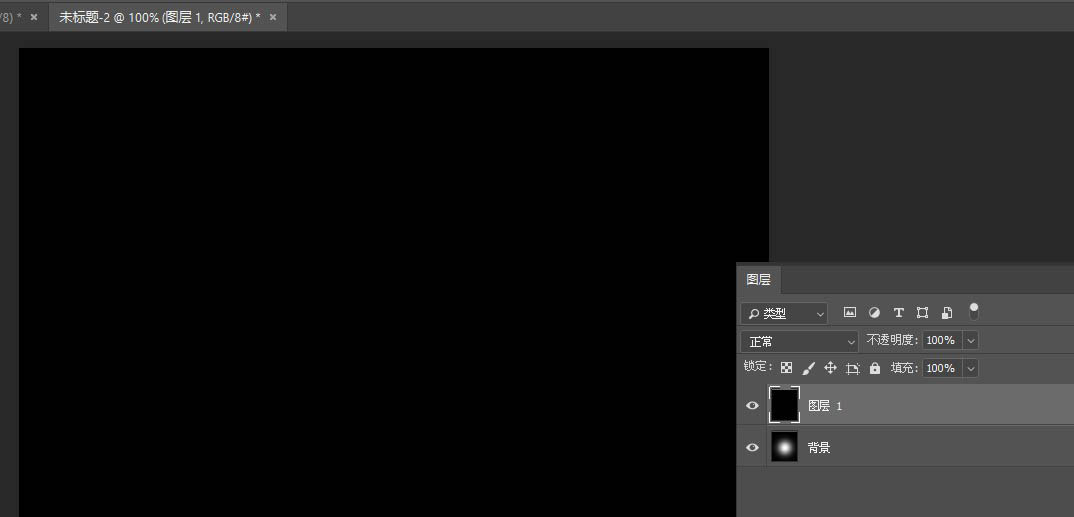
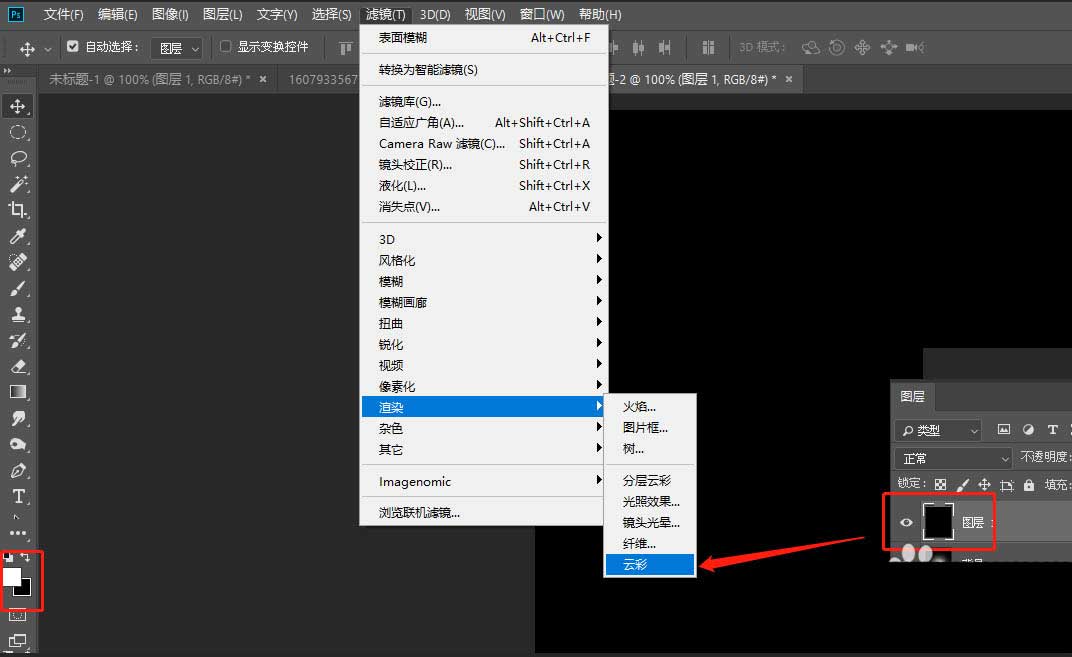
4、调节“图层一”的填充透明度为35%,然后合并“图层一”和背景层
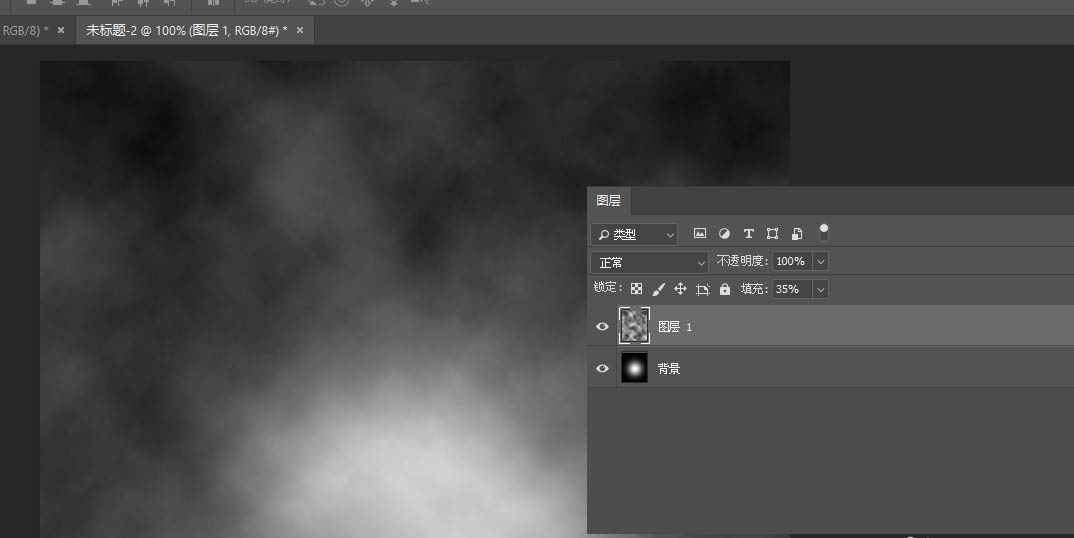
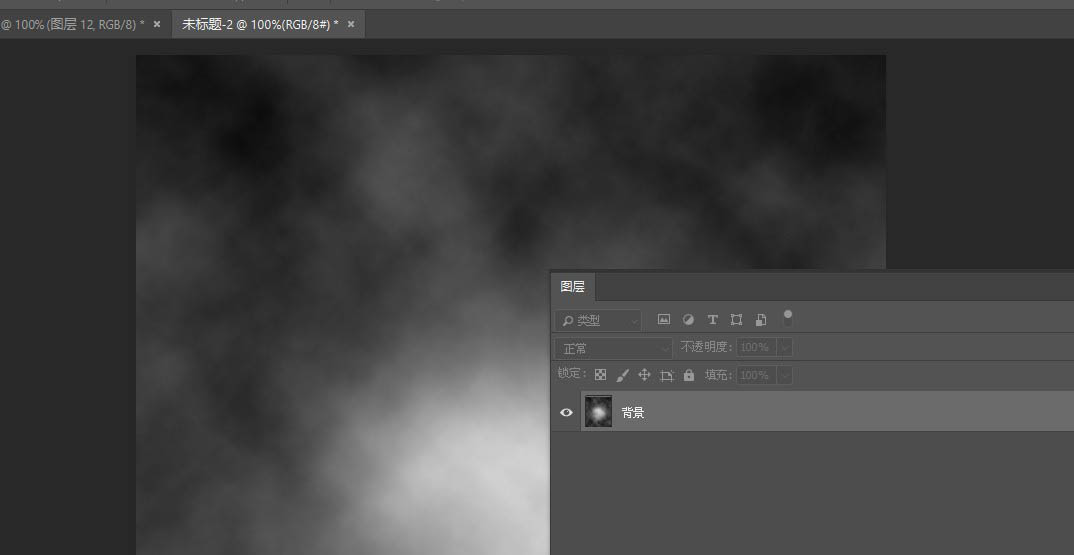
5、对合并后的“背景”层执行:滤镜——像素化——晶格化,单元格大小:61
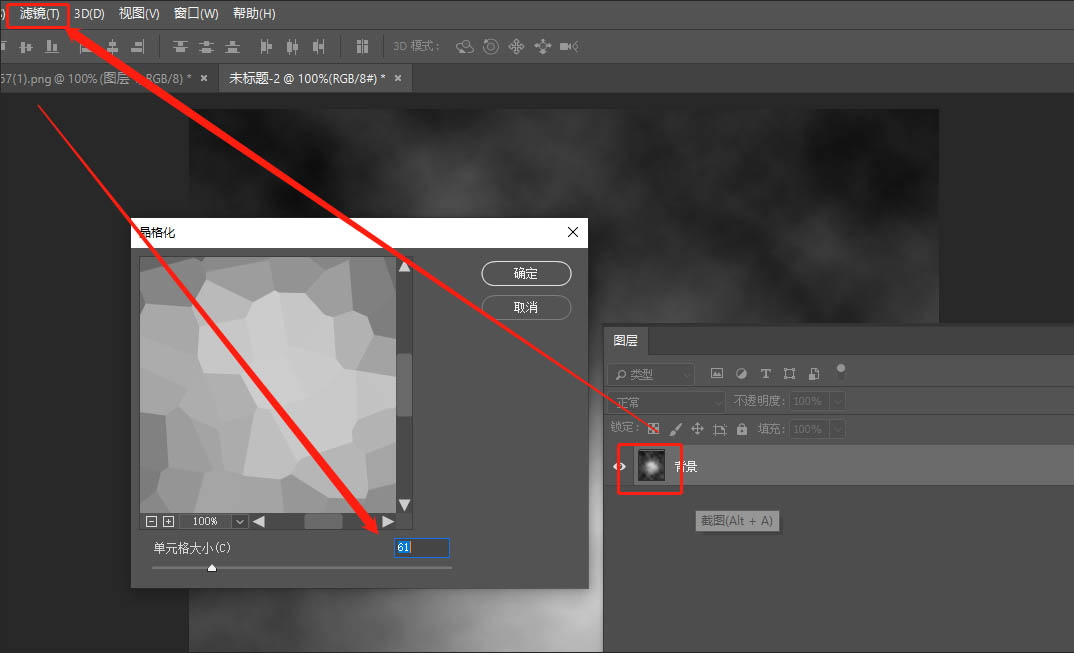
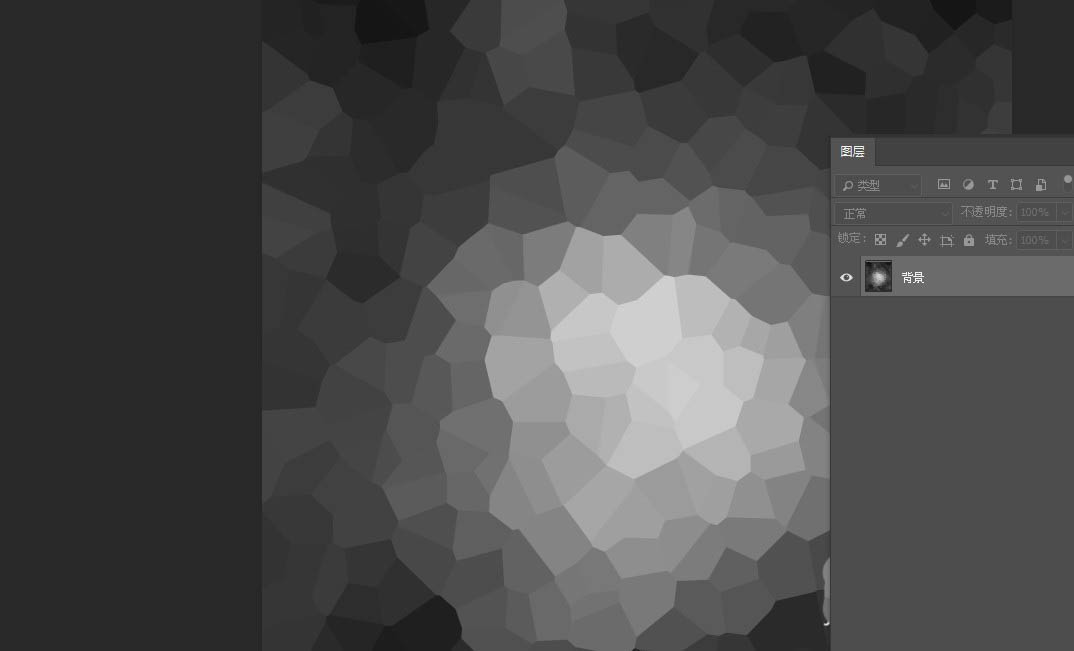
6、继续执行:滤镜——杂色——中间值,半径:37
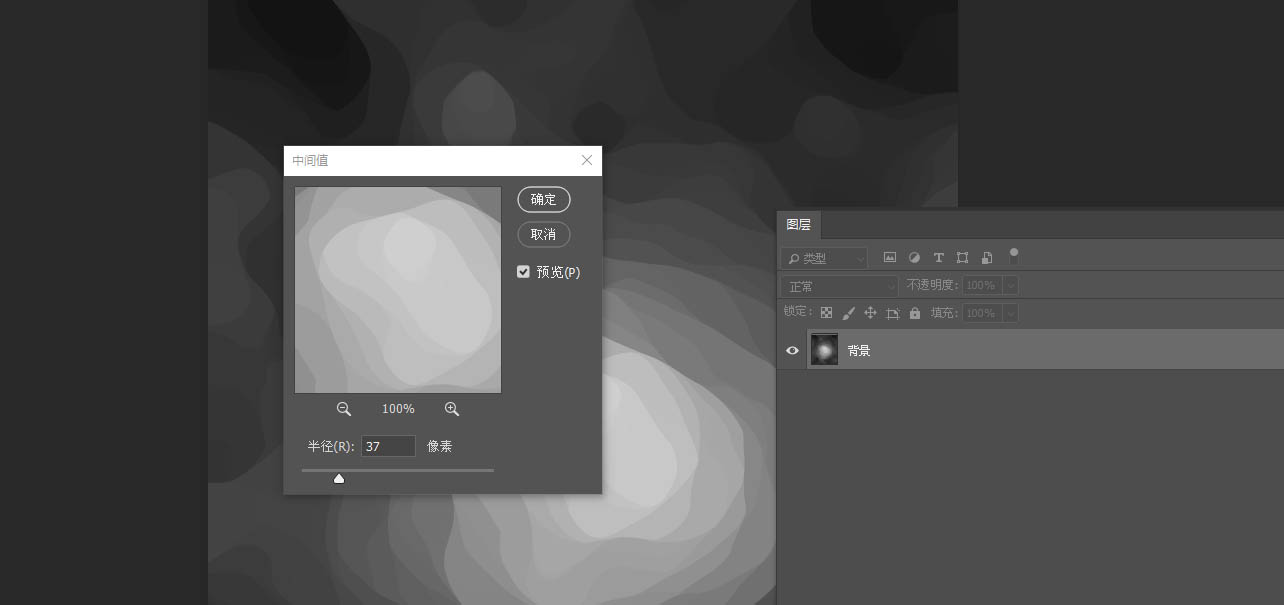
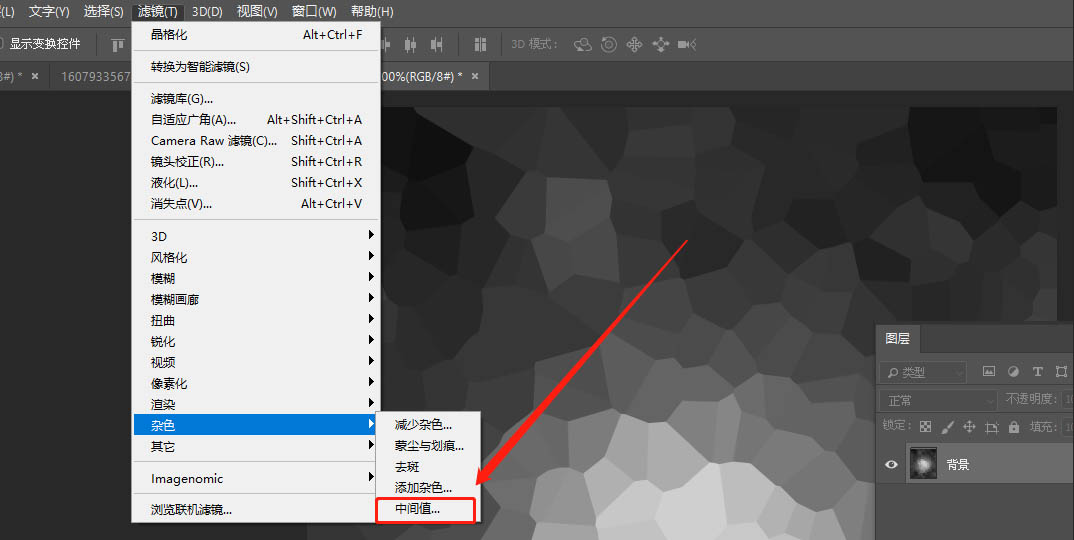
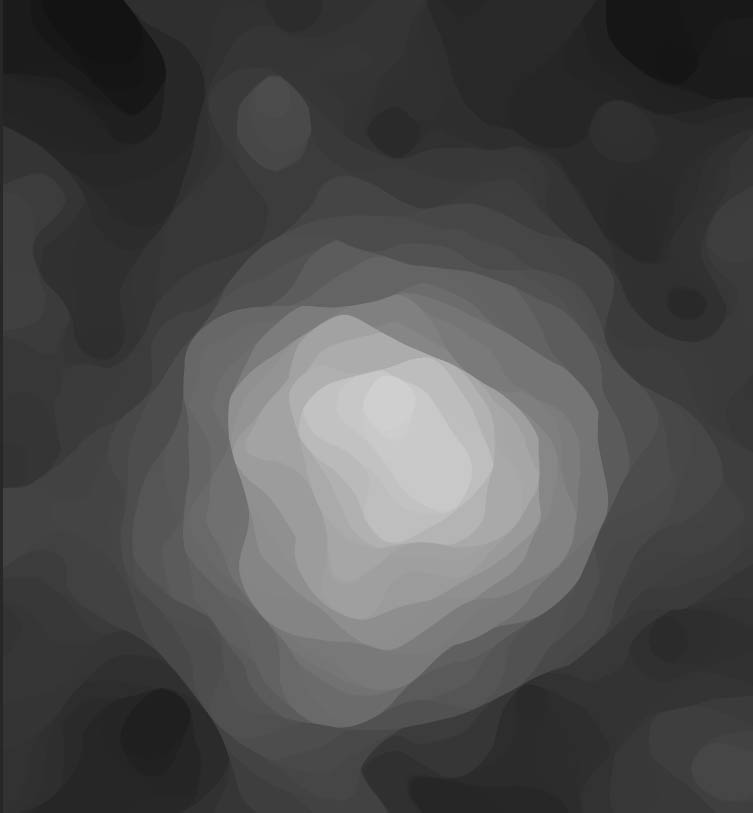
7、关键的步骤来了,也是见证奇迹的关键。执行:滤镜——渲染——光照效果,我的一点击“光照效果”就出现特效,是因为我右边的数值,以前设置过了,如果没有设置过的,是没有这个效果的。
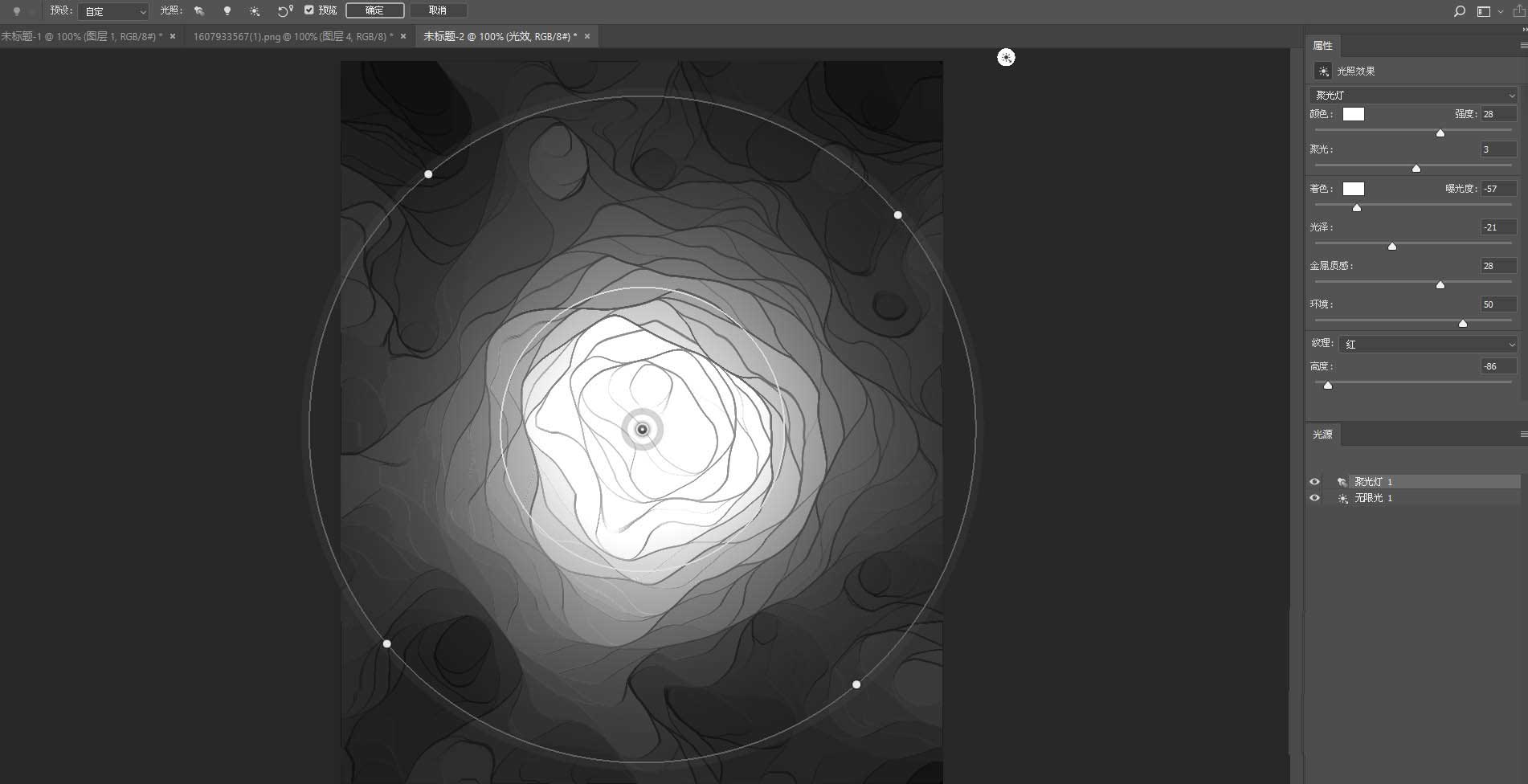
8、当然你可以先安的设置去拉值,当出现初步效果后,在根据你的需要,进行调整。
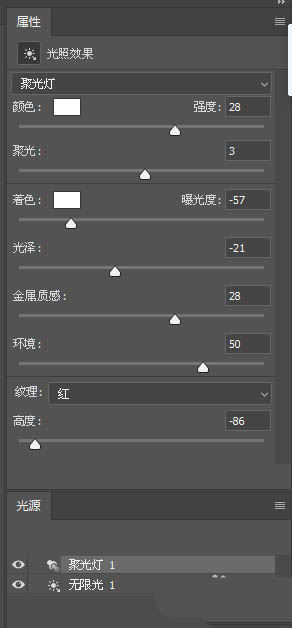
二 、光照效果数值
1、光照效果,以前没有设置过的,一般打开时是这样的
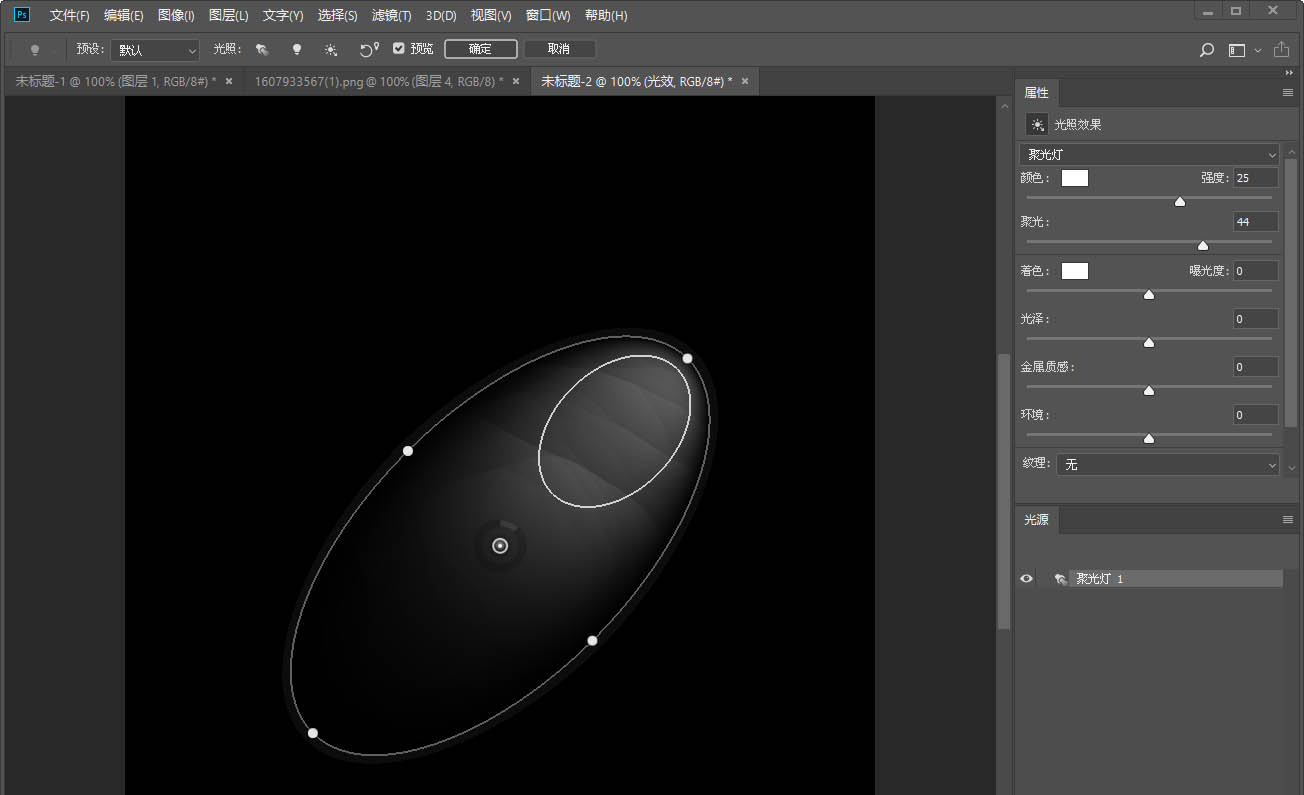
2、红框标出的三个地方:
预设:默认
预览:勾选
右侧数值
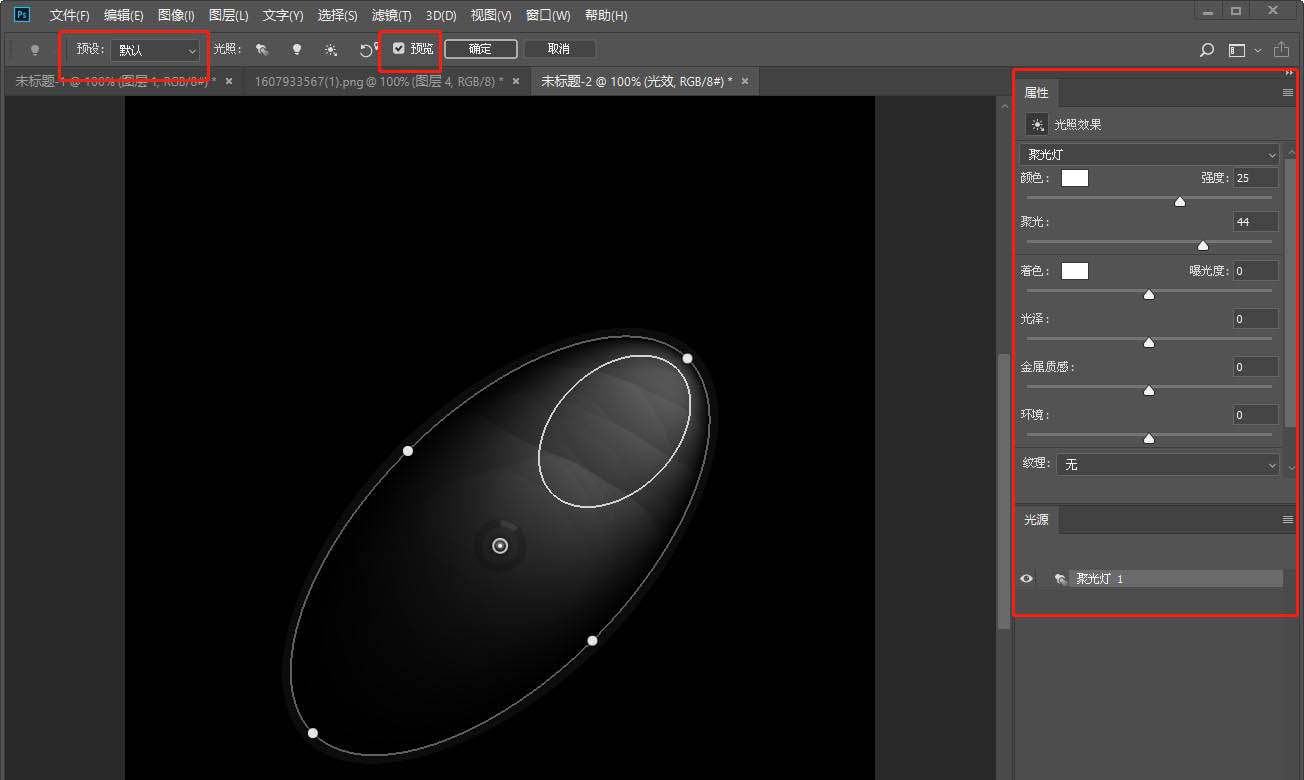
3、主要是右侧数值的调整,
灯源选:聚光灯
颜色:白,强度:36
聚光:13(就是小圆的大小)
着色:白 曝光度:-47(小圆光斑的大小)
金属质感:15
环境:43(整体的亮度)
纹理:红(除了“无”都可以)
高度:59(正负都可以,就是线)
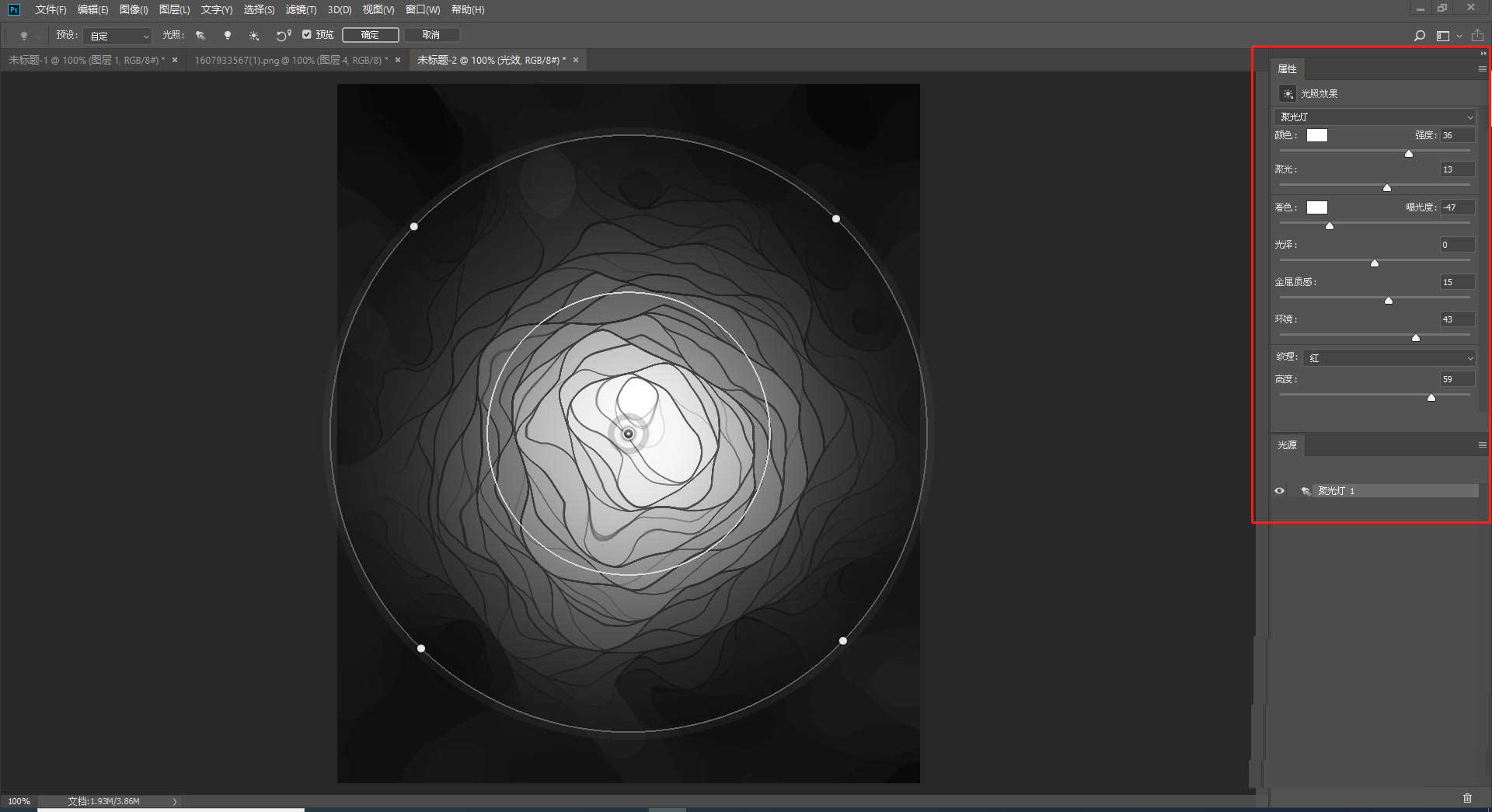
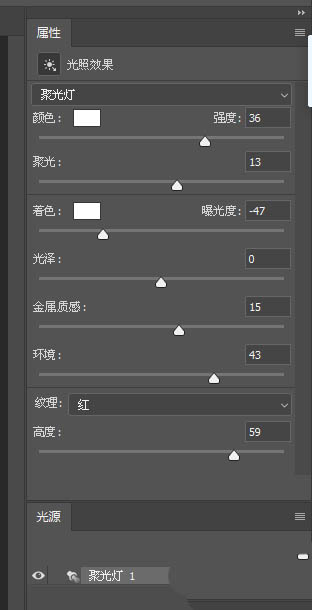
4、还有就是两个颜色的说明,颜色是总体的色调,着色是“高度”的色调。
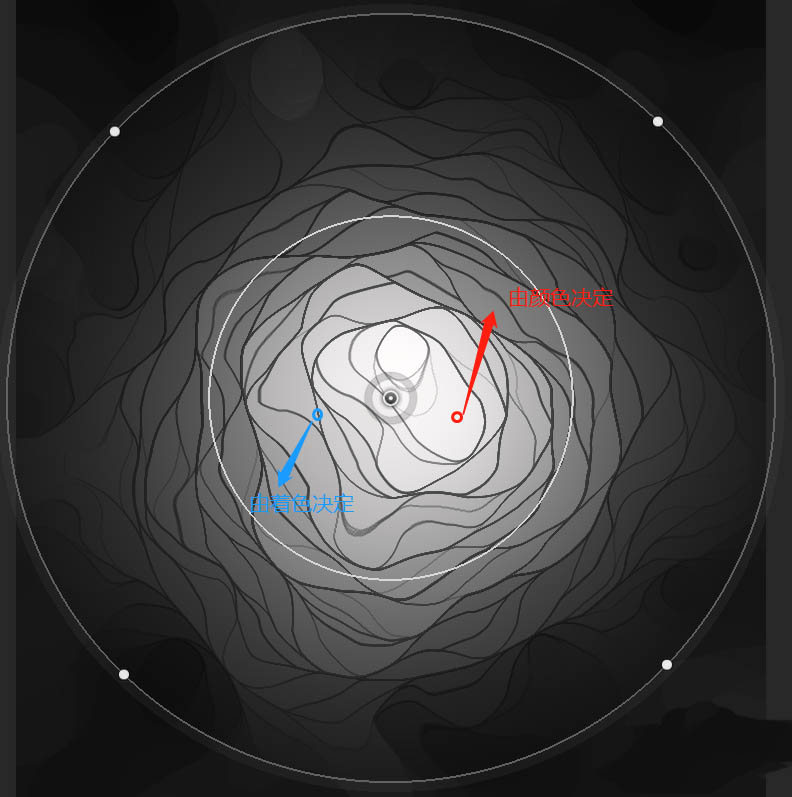
上文就讲解了photoshop海报滤镜数值设计教程,希望有需要的朋友都来学习哦。
 Adobe Photoshop Express
Adobe Photoshop Express imgcook
imgcook Photoshop CC 2019
Photoshop CC 2019 photoshop启动界面修改工具(图文教程)
photoshop启动界面修改工具(图文教程) ps8.0下载中文版免费破解版
ps8.0下载中文版免费破解版 麒麟PS盒子
麒麟PS盒子 PS切图插件(Cutandsliceme)
PS切图插件(Cutandsliceme)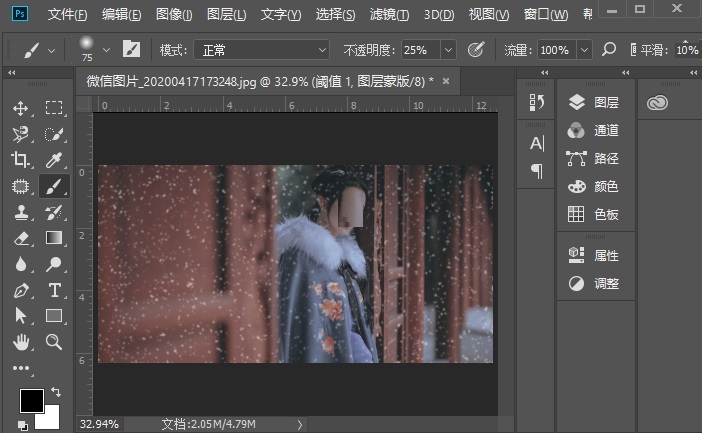 如何用Photoshop给古装人像照片添加雪景效果 照片添加雪景效果教程介绍
如何用Photoshop给古装人像照片添加雪景效果 照片添加雪景效果教程介绍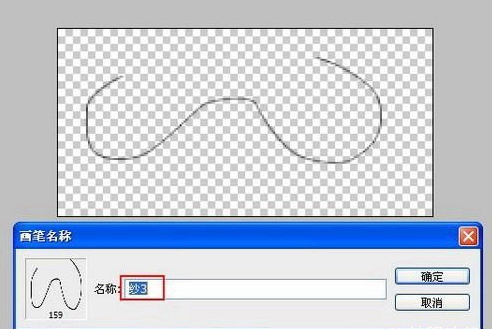 photoshop怎么制作风中飞扬的薄纱 photoshop制作风中飞扬的薄纱教程
photoshop怎么制作风中飞扬的薄纱 photoshop制作风中飞扬的薄纱教程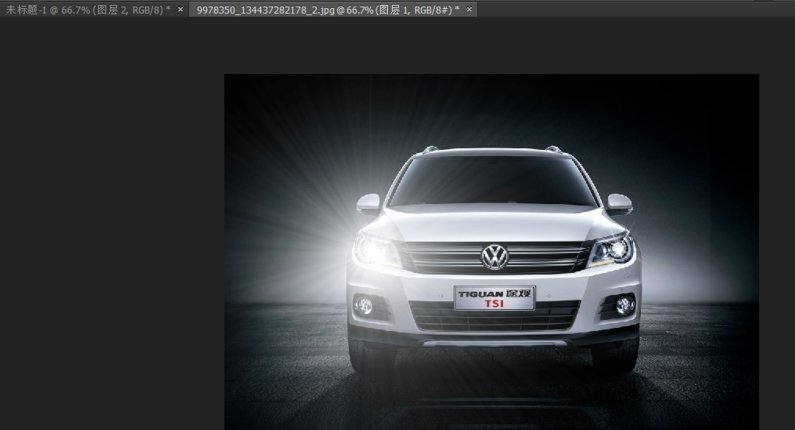 如何用Photoshop制作汽车射灯效果 Photoshop制作汽车射灯效果教程
如何用Photoshop制作汽车射灯效果 Photoshop制作汽车射灯效果教程